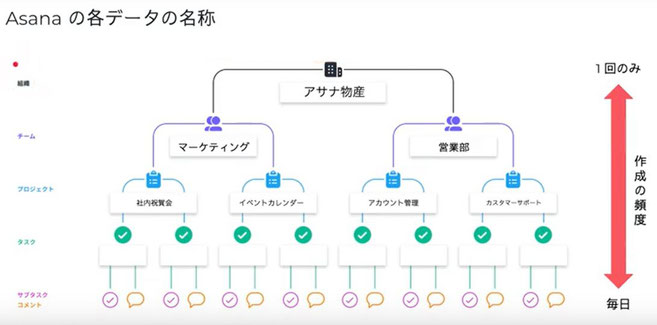Asana
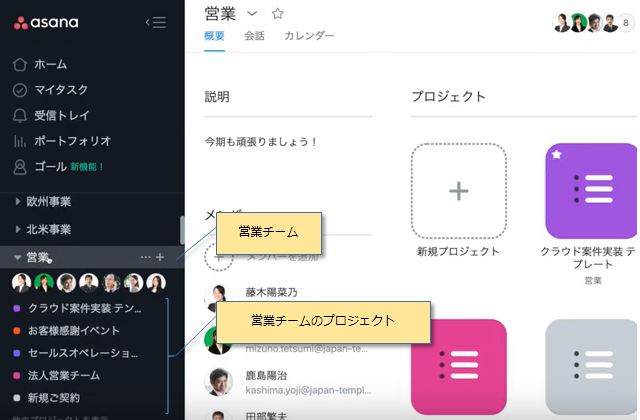
|
◯ポイント
タスク ・プロジェクト配下に複数のタスクがある ・タスクはセッションでグループ分けできる(例 午前のタスク、午後のタスク) ・タスクには自身でフィールドを追加できる(カスタムフィールド) ・タスクにはマイルストーンを設定できる。設定すると強調表示される ・タスクにはルール(自動化機能)が設定できる。ルール:トリガーとアクション(例 優先度が「高」になると担当者が○○さんに変更される) ・タスクをクリックすると詳細画面が表示される ・タスク詳細で一元管理できる ・サブタスクを追加できる ・コメントを書いたり、やり取りが可能 ・ファイル添付が可能 ・コラボレータ(協力者)を追加できる。タスクに動きがあると担当者とコラボレータに通知が飛ぶ
プロジェクトビュー ・カレンダービュー ・ここから編集も可能 ・ボードビュー ・各セクションのタスクが縦表示される ・タスクを他のセクションに動かしたり ・サブタスクを確認したり ・カスタムフィールドでフィルターをかけたり ・タスクの詳細も開ける ・タイムラインビュー ・時系列で確認できる ・タスク同士の依存関係も可視化される ・タスクの詳細も開ける
高度な検索 ・検索バーをクリック して「高度な検索」をクリック ・「フィルターを追加」からカスタムフィールドも条件に追加可能 ・レポートの保存/表示 ・検索結果を表示した状態で「レポートを保存」すれば検索条件を保存できる ・サイドバーの「レポート」から見たいレポートを選択すれば最新の情報が閲覧できる
フォーム ・アンケートや問い合わせ対応に役立つ ・プロジェクトを選択した状態のメニューから「フォーム」をクリック ・フォーム作成は右側の質問タブにあるもの(コンフルのマクロの様なもの)を置いていくだけで作成できる ・右側の設定タブでフォームのタスク名やデフォルト担当者などを設定する ・出来上がったフォームを見るには「リンクをコピー」をして他のブラウザで表示する ・フォームの内容を入力して「送信」をすれば、プロジェクトにタスクが追加される(セッション:新規)
受信トレイ ・サイドバーの「受信トレイ」を選択 ・自分のプロジェクトやタスクの動きを確認できる ・見たものはアーカイブする(意味不?) ・後で確認が必要なものは「フォローアップタスクを作成」から自分宛てのタスクを作成する ・自分に割り当てられたタスク、メンションのあったタスク、自分が割り当てたタスクなどでフィルターをかけることができる
マイタスク ・サイドバーの「マイタスク」を選択 ・プロジェクト横断で自分が今担当しているタスクを確認できる ・新しく振られたタスクは一番上の「最近の割り当て」に表示される ・「最近の割り当て」タスクを以下のように振り分ける ・今日やるもの:「今日」 ・一週間以内にやるも:「近日」 ・それ以降にやればいいもの:「後日」 ・振り分けするには、タスクを右クリックして選択、またはドロップ&ドロップ ・振り分けても期日をもとに後日から近日、近日から今日へ自動で移動する
進捗 ・プロジェクトを選択した状態のメニューから「進捗」をクリック ・「ステータスを更新」から進捗状況をプロジェクトリーダーに報告できる ・画面右側に表示されているAsanaのデータをドラッグ&ドロップで報告内容に追加できる ・以下のようなタスクの状態が確認できる ・ステータス(完了、未完了など)ごとのタスクの数 ・期限超過しているマイルストーンタスク ・達成したマイルストーンタスク ・グラフ化されたタスクの消化状況
ポートフォリオ ・サイドバーの「ポートフォリオ」を選択 ・1つのポートフォリオに複数プロジェクトを追加し、プロジェクトを横断して確認できる ・ポートフォリオ上のプロジェクト一覧をクリックすると、そのプロジェクトの進捗タブの中身が見れる ・プロジェクト一覧で進捗タイプ別に各プロジェクトの状況を確認できる。タスク:タスクの消化率、マイルストーン:マイルストーンの達成度合い ・プロジェクト一覧にもカスタムフィールドが追加できる ・タイムラインからは各プロジェクトの実施期間や、各マイルストーンを時系列で確認できる
ワークロード ・ポートフォリオの「ワークロード」を選択 ・ワークロードからプロジェクトを横断して各メンバーの仕事量を確認できる ・メンバーをクリックすると、その人に割り当てられているタスクが確認できる ・キャパシティを超えていると、そこが赤くなる ・キャパシティとは、ある人が1周間に引き受けることができる仕事量 ・キャパシティを超えている人のタスクをドラッグ&ドロップで他者に振り直すことができる
ゴール ・サイドバーの「ゴール」を選択 ・目標管理を行う ・組織全体、またはチーム単位でゴールを設定する ・ゴール一覧で各ゴールに期日、担当者などを設定できる ・ゴール一覧で一つのゴールをクリックするとその詳細画面が表示される ・詳細画面ではそのゴールをどのように測定するかの定義を設定できる(進捗指標) ・各ゴールに関連する上位目標、プロジェクトやポートフォリオを紐づけておく。それにより実際の仕事に紐づいた目標管理を実施できる ・全社目標からそれに関連する各部署の目標、その目標に関連したプロジェクト、そのプロジェクトのタスク、そのタスクの担当者同士の やりとりへと掘り下げて確認することができる |